How to remap any key on your keyboard in Windows 11 or 10
Turn a key you don't use such as "insert" into one you really need.

Even if you have one of the best gaming keyboards or best mechanical keyboards on the market, you may not have all the keys you want or need. For example, my 96 percent keyboard has a number pad, arrow keys and a function row, but no print screen key.
I do have an insert key, but let's be honest — the last time I needed the insert key was in the 1990s. Fortunately, it's easy to remap any key to become any other key so I can turn insert into print screen or turn my numpad into a series of media buttons.
On some fancier keyboards, you can remap keys at the firmware level; these boards usually have either QMK or Via firmware. And, once you remap it there, the new key assignment will apply across computers and operating systems.
However, most keyboards don't have customizable firmware so the easiest way to remap a key is to do so by tweaking a setting in the OS. In Windows, it's really easy to remap a key by modifying the registry. And you don't even need to go into the registry, because there's a utility called SharpKeys that will write your remaps to the registry for you.

How to Remap a Key Using SharpKeys
1. Install SharpKeys from the Microsoft Store.
2. Launch SharpKeys.
3. Click the Add button.
Stay On the Cutting Edge: Get the Tom's Hardware Newsletter
Get Tom's Hardware's best news and in-depth reviews, straight to your inbox.

4. Select the key to remap by either picking it in the left-side menu or clicking Type Key and typing it.
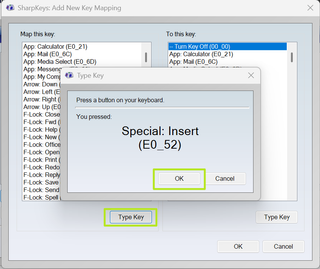
5. Select the key to remap to from the right-side menu and Click Ok .
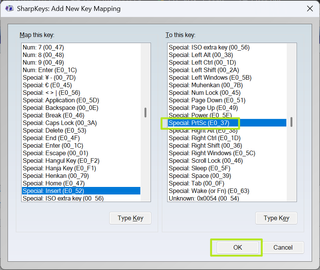
6. Repeat steps 3 to 5 for additional key remaps if you need them.
7. Click Write to Registry .
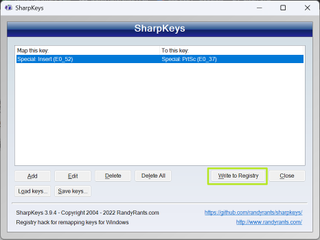
You'll get a confirmation message.
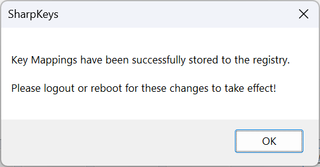
8. Close SharpKeys then reboot your PC or log out then in again.
The new key mappings should work in Windows from now on and you won't need to run SharpKeys again unless you want to do more remaps.
Related Tutorials
- How to use numpad for macros media player
- New Keyboard Shortcuts Every Windows 11 User Should Know
- How to Build a Custom Mechanical Keyboard: A Step-By-Step Guide
- How to Clean Your Keyboard
Windows 11 Mixed Reality support revived for Meta Quest 3, Quest 3S headsets
Microsoft Recall screenshots credit cards and Social Security numbers, even with the "sensitive information" filter enabled
The Samsung 990 Pro 4TB heatsink edition is now only $289 at Amazon
Most Popular
How to Remap Keyboard Keys Windows 10: A Step-by-Step Guide
If you’ve ever wished you could change the functions of your keyboard keys on Windows 10, you’re in luck. Remapping keys can personalize your typing experience or help if a key is broken. All you need is a simple tool, and you’re on your way to keyboard customization. Follow this guide to learn how to remap keyboard keys on Windows 10 and unlock a world of possibilities with your keyboard.
How to Remap Keyboard Keys in Windows 10
Remapping keyboard keys on Windows 10 can be achieved by using third-party software that allows you to change the functionality of one key to another. Here’s a step-by-step guide to help you through the process.
Step 1: Download a Key Remapping Tool
First, download and install a key remapping tool like SharpKeys or KeyTweak.
These tools are essential because they provide a user-friendly interface to manage key assignments without diving deep into system settings.
Step 2: Open the Remapping Tool
Once installed, open the tool to begin the remapping process.
This is the interface where you’ll define which key you want to change and what you want it to become. It’s like opening a canvas where you paint your keyboard’s new layout.
Step 3: Choose the Key to Remap
Select the key you want to change from the list provided in the tool.
Imagine this step as choosing which player to substitute in a sports team; you’re simply picking who or what needs a change.
Step 4: Assign a New Function
Select the new function or key that you want the old key to perform.
This is your moment to decide a new role for your key, like assigning a new task in a work environment—simple yet pivotal.

Step 5: Save and Apply Changes
Finally, save your changes and restart your computer for the new key mapping to take effect.
Think of it like hitting the ‘save’ button on a creative project; your hard work needs to be finalized to see the results.
After following these steps, your keyboard will have a new layout. The changes will apply every time you boot up, allowing your updated key functions to become second nature.
Tips for Remapping Keyboard Keys in Windows 10
- Ensure you have administrative privileges on your computer before starting.
- Research a few remapping tools and choose one that fits your needs best.
- Backup your current keyboard settings if possible, in case you want to revert.
- Test your new key map thoroughly to ensure it works as intended.
- Keep a record of the changes you’ve made for future reference.
Frequently Asked Questions
Can i remap any key on my windows 10 keyboard.
Yes, most keys can be remapped, but some, like the ‘Windows’ key, may have limited remapping options.
Is it possible to disable a key instead of remapping it?
Yes, some remapping tools allow you to disable keys completely if needed.
Will remapping keys affect my keyboard’s hardware?
No, remapping keys only changes the software interpretation of the key presses, not the hardware.
Can I remap keys back to their original functions?
Absolutely! You can revert the changes by using the same remapping tool and restoring the default settings.
Are there any risks to remapping my keyboard?
The risks are minimal, but ensure you use reputable software to avoid malware.
- Download a key remapping tool.
- Open the remapping tool.
- Choose the key to remap.
- Assign a new function.
- Save and apply changes.
Remapping keyboard keys in Windows 10 is like giving your keyboard a fresh coat of paint—it’s a simple way to enhance functionality and efficiency. Whether you’re aiming to bypass a broken key or enhance productivity, remapping can cater to your keyboard whims. The process is straightforward, especially with user-friendly tools that make the task almost as easy as clicking a button.
As we’ve seen, the key to success here (pun intended) is picking the right tool and following the steps carefully. Once you do, the door to a customized typing experience swings wide open. Imagine the productivity boost of having custom shortcuts or the convenience of moving keys to where your fingers naturally fall.
So, go ahead and give your keyboard a makeover. Dive into the world of remapping keyboard keys on Windows 10 and see what new tricks your old keyboard can perform. This task not only refreshes your device’s utility but also adds a personal touch to your digital interactions. Don’t just take our word for it—try it out and experience the difference yourself.

Matt Jacobs has been working as an IT consultant for small businesses since receiving his Master’s degree in 2003. While he still does some consulting work, his primary focus now is on creating technology support content for SupportYourTech.com.
His work can be found on many websites and focuses on topics such as Microsoft Office, Apple devices, Android devices, Photoshop, and more.
Share this:
- Click to share on Twitter (Opens in new window)
- Click to share on Facebook (Opens in new window)
Related Posts
- How to Remap Keyboard Keys in Windows 11: A Comprehensive Guide
- Fixing Key Mapping: How to Swap WASD with Arrow Keys on Windows
- How to Remap Keys Windows 10: A Step-by-Step Guide for Customization
- How to Remap Keyboard Keys in Windows 11: A Step-by-Step Guide
- How to Fix WASD Swapped with Arrow Keys in Windows 11
- How to Change the Command Key for a Mac on a Windows Keyboard: A Guide
- How to Change Keybinds on Windows 11: A Step-by-Step Guide
- How to Turn Off Insert Key on Keyboard Windows 11: A Simple Guide
- How to Fix WASD Swapped with Arrow Keys in Windows 10: A Quick Guide
- How to Enable Shortcut Keys in Windows 10: A Step-by-Step Guide
- How to turn off sticky keys windows 11: A Step-by-Step Guide
- How to Turn On Sticky Keys in Windows 10: A Step-by-Step Guide
- How to Disable Sticky Keys Windows 10: A Simple Step-by-Step Guide
- How to Make Arrow Keys Move Cells in Excel: A Step-by-Step Guide
- How to Disable Sticky Keys on Windows 11: A Step-by-Step Guide
- How to Turn Off Filter Keys in Windows 11: A Step-by-Step Guide
- How to Control Mouse with Keyboard Windows 10: A Step-by-Step Guide
- How to Turn Off Sticky Keys in Windows 10: A Step-by-Step Guide
- Why Aren’t My Arrow Keys Working in Excel 2019? Troubleshooting Guide
Get Our Free Newsletter
How-to guides and tech deals
You may opt out at any time. Read our Privacy Policy

IMAGES
VIDEO